Before building a computer, you obviously need the right parts. That’s why we’re here to guide you on Build a Gaming PC with Tips 2. We help you choose the components you need to assemble the perfect gaming machine..
Picking the right components for the build you need can be a daunting process at first, but once you dive in, you’ll see that it’s not only surprisingly simple, it’s a heck of a lot of fun. This guide is by no means meant to be exhaustive, it’s more a primer on what you’ll need to know to gather up the right parts, and start putting your dream build together.
We’ll mostly be focused on building a gaming PC here, but this guide should cover the basics for everything from a high-end work rig for professional applications to a simple media computer.
And if you’d rather buy a pre-built, rather than building your own, we have a guide for that too.
Alright, let’s get to it!
What Do You Need to Build a PC?
Building a computer requires several key components for optimal performance and functionality. Here it is:
- Processor (CPU)
- Motherboards
- Video Card/Graphics Processing Unit (GPU)
- Memory/RAM
- Storage
- Cases
- Power Supply Unit (PSU)
- CPU Heatsink/Fan
- Monitor
- Mouse
- Computer Keyboard
- Operating System
Processor (CPU)
 The processor, or Central Processing Unit, is the brain of the PC. It’s what converts the instructions you provide into actions the computer can execute, and tells all the other parts of your build how to work together. If the CPU is the brain, the rest of the system is the body.
The processor, or Central Processing Unit, is the brain of the PC. It’s what converts the instructions you provide into actions the computer can execute, and tells all the other parts of your build how to work together. If the CPU is the brain, the rest of the system is the body.
The CPU is probably the single most important component for any computer, and as you’d expect there are almost endless options at a variety of price ranges. The two primary manufacturers in the consumer PC space are Intel and AMD, and even within those brands, there are plenty of choices. For AMD you’ll most likely be looking at Ryzen, or Threadripper if you want high-end. Intel’s i designated CPUs are all solid choices, though you’ll probably want to consider an 8th or 9th Gen i5 or i7 if you’re looking to put together a serious gaming or streaming rig.
Motherboards

The motherboard is essentially a large circuit board that connects all the components that make up your PC, and allows communication between all the different hardware. As with anything in PC building, there are options galore, from simple motherboards at the lower-end of the price spectrum all the way up to feature-rich boards with all sorts of bells and whistles.
The type of motherboard you need will largely depend on what CPU you purchased and what features you’re interested in. Not every CPU works with every motherboard, so you’ll want to make sure you get the right one. Features like CPU overclocking capabilities, lighting, and connectivity options are all factors to keep in mind when purchasing a motherboard.
Check out this full breakdown on how to choose a motherboard for all the info you’ll need to make an informed decision.
Video Card/Graphics Processing Unit (GPU)

The Graphics Processing Unit (GPU) will have the most impact on your gaming experience. The GPU is essentially what allows your computer to do the complex graphics calculations that allow your PC games to look so good. Though many CPUs have integrated graphics, a GPU is absolutely required if you want to have a modern PC gaming experience.
The two biggest players in the world of graphics cards are AMD and Nvidia. Depending on how much you want to invest, you can go with something on the lower-end of modern GPUs, like the GTX 1050 Ti from Nvidia, or the Radeon RX570 from AMD. If you want a cutting-edge experience, Nvidia’s RTX 2080 Ti is the current king of consumer facing GPUs, with the Radeon RX Vega architecture from AMD not far behind.
If you’re looking for the best gaming experience, the GPU might be the priciest component you’ll buy, but you’re not going to want to skimp here, especially if you’re looking to get into gaming at higher resolutions and frame rates.
To learn more about what card will work best for your needs, check out our guide on how to choose a graphics card.
Memory/RAM
 Random Access Memory (RAM) is essentially your PC’s short-term memory. It keeps data you use regularly easily accessible, so your PC doesn’t have to access a storage device every time you need to use that data. It’s different from your primary storage devices in that RAM resets when it doesn’t have power, which is why you still need larger storage drives for long term data storage.
Random Access Memory (RAM) is essentially your PC’s short-term memory. It keeps data you use regularly easily accessible, so your PC doesn’t have to access a storage device every time you need to use that data. It’s different from your primary storage devices in that RAM resets when it doesn’t have power, which is why you still need larger storage drives for long term data storage.
When it comes to RAM, the more the merrier. You can’t really have too much RAM, but for practical purposes, most gaming systems will be fine with 16GB, or 32GB if you want to keep your PC viable for several years.
RAM varies widely in speed, size, and design, so check out our RAM guide for answers to any questions you might have when it comes to memory.
Storage

Storage is where your data is…well, stored, so your PC can access it. This includes files, games, your operating system, any data that you need to access will be kept on a storage drive. In the past, storage mostly consisted of hard disk drives (HDD), but now solid state drives (SSD) are more widely available. SSDs are significantly faster, quieter, and more durable, but also cost more per gigabyte.
The right storage solution will vary, though a common configuration is a smaller NVMe or SATA SSD for your operating system and most commonly used files, and a larger HDD for your larger files. You can also rely on external storage solutions, which have the advantage of being portable.
The Samsung 970 Pro M.2 SSD is one of the most popular solid state solutions, and the 3TB Seagate BarraCuda HDD will work great for larger installations and file storage.
If you want to learn more about all the different types of storage, check out our guide on choosing the right storage.
Cases

This is where all of your precious parts are going to live, and what most people think of when they imagine a PC. Cases are one of the most customizable parts of a PC, so you can get cases in just about every shape and size you can imagine. Though every case is different, they are all designed for roughly the same components, meaning they share similarities across brands and layouts. There’s always going to be a place to install the motherboard and power supply, for example, though the configurations of where everything is located may vary.
Unless you’re looking to build something small, or with advanced features like custom cooling loops, most cases will work just fine. Just find one that’s the right size, and looks the way you want it to, and you should be good to go.
Another important feature to consider when it comes to cases is cooling. Many cases will come with fans already installed, which can be useful, but if low temperatures are important to you, you’ll want to make sure there’s room for the cooling solution you need. A simple rule of thumb is that if you’re wanting to do a lot of custom work, the bigger the case, the better.
If you’re looking for a unique open air design, check out the Thermaltake P5. If you want lighting options, take a look at the Carbide Spec-Omega RGB from Corsair. For something simple, attractive, and reliable, keep the Rosewill Cullinan in mind.
Power Supply Unit (PSU)

As you probably guessed by the name, the Power Supply Unit (PSU) provides the power that allows your build to function. The PSU is often overlooked, because if you have a relatively simple build, any power supply will usually work. That said, it’s absolutely worth doing your research on efficiencies, wattage, and quality, especially if you’re putting together a more complex system. If you are using high-end video cards (or multiple video cards) or a custom cooling loop, you’ll definitely want to make sure you have a PSU with enough wattage.
A good reference is this power supply calculator, which allows you to see what kind of power requirements you’ll need based on your system.
If you’re looking for a beefy PSU for a super fancy system, you can go to the high-end of the spectrum like the be quiet! Dark Power Pro 11. If something simpler is more in line with what you need, the EVGA SuperNOVA 550 watt power supply might be a good fit.
CPU Heatsink/Fan

Your CPU works incredibly hard, and that creates heat.
Keeping your CPU cool is critical to your system running properly, and though many CPUs come with a cooler, often times you’ll want something a little more powerful. These options can range from simple fans and heatsinks to elaborate liquid cooling solutions. For your first build, you’ll probably want either a fan based solution, or an All In One (AIO) liquid CPU cooler if you’re planning on overclocking your CPU. The process of installing these cooling solutions varies from product to product, but usually involve attaching it to your motherboard, and using thermal paste to make sure heat is dissipated properly from your CPU.
It sounds complicated, but it’s really not. Even the AIO liquid coolers are self-contained, and you don’t ever have to actually deal with the liquid inside. Simply make sure the cooler is compatible with your CPU and motherboard, and that you have enough room in your case. The rest is just a matter of following the included instructions.
One of the most popular entry-level air coolers is the Cooler Master Hyper 212 EVO, perfect if you want to upgrade from your stock fan. If you’re looking to get into AIO liquid coolers, check out the NZXT Kraken X52. Not only is it a great CPU cooler, it has some awesome lighting options as well.
Monitor

Now that you’ve picked out the parts for your build, it’s time to talk about everything else you’ll need for a quality gaming experience. Let’s start with a monitor. After all, a sweet gaming PC isn’t much good if you can’t see anything.
You can go with a simple, entry-level 1920×1080 monitor or TV if you want, but part of the fun of PC gaming is that you have more options. If you invested in a good system thus far, you might want to move up to higher resolutions, like 2540×1440, or even 3840×2160 (4K) for truly crystal clear images. You can also upgrade to a higher refresh rate like 144Hz or even 240Hz, which will make everything look significantly smoother. Depending on your GPU, you may want to invest in a monitor that supports either Nvidia’s G-Sync or AMD’s Freesync, as this will reduce screen tearing and further improve your gameplay experience.
All of these factors, including others like display size or aspect ratio, are going to increase cost. That said, there’s not much point in having a powerful PC if what you’re seeing doesn’t look great, so it’s probably worth the investment.
If you’re looking for a moderately priced entry-level gaming monitor, the curved Acer ED242QR has Freesync and a 144Hz refresh rate, a perfect match for your AMD GPU. If you want to go super high-end, the Asus ROG Swift PG348Q has just about everything you need for a luxurious gaming experience.
Mouse

A mouse is just a mouse right?
Nope. Like everything else we’ve been talking about, you can get a mouse that perfectly matches your style. If you’re a gamer, having mappable buttons might be important to you, as well as being able to adjust the DPI (essentially the speed of the cursor) on the fly. Maybe you want a wireless mouse, or an outside-the-box design.
The most important thing is probably comfort, so make sure you find a mouse that feels right. One of the most popular gaming mice (for good reason) is the Logitech G502 Hero, but there are lots of great mice out there from companies like Corsair, Razer, and plenty of others.
Check out our breakdown on how to find the right mouse for more info.
Computer Keyboard

Even with something as seemingly straightforward as a keyboard, there are a ton of options. Do you want the traditional feel of a membrane keyboard, or the precise tactile feedback of mechanical switches? Do you want wired or wireless? Do you need macro keys? How important is RGB lighting?
There’s a lot of great keyboards out there, so you can find exactly what works for you. One of the most popular mechanical keyboards is the Corsair K95 RGB Platinum. The HyperX Alloy FPS is a great entry-level mechanical board with high-quality Cherry switches.
The best way to learn your own preference is by testing different keyboards, but this guide on how to choose the right keyboard is also a great place to start.
Operating System
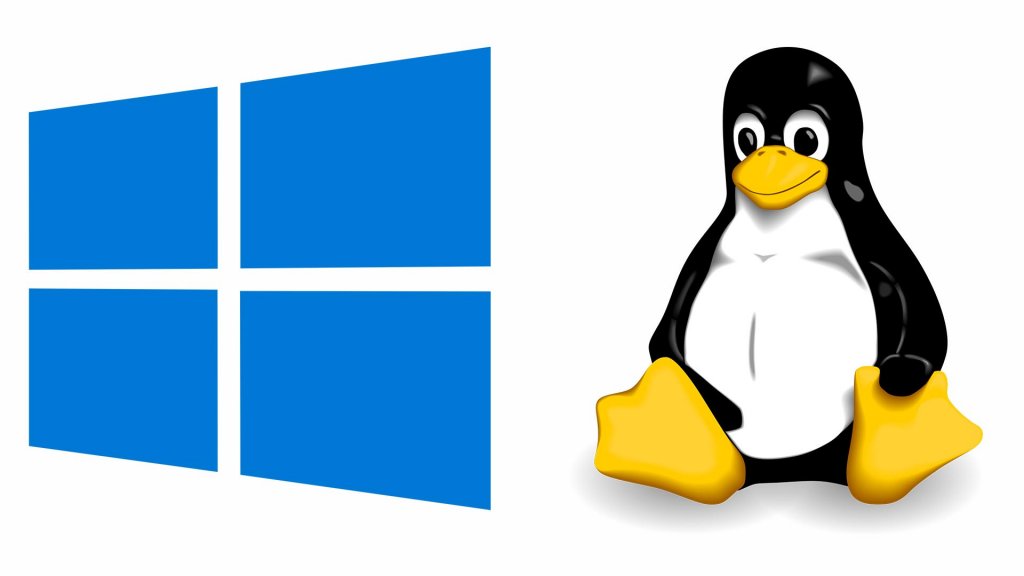
The Operating System (OS) is the software that allows you to interact with your computer. Once it’s installed on your storage device (preferably a SSD,) you can then start installing all of your programs, games, and whatever else you’re going to use your computer for.
There are several operating systems to choose from, but by far the most popular for the average person is Microsoft Windows, due to its widespread use and straightforward user experience.
Linux is also popular, and has the added advantage of being free, though it also has a bit more of a learning curve.
Putting Together Your PC
Once you have everything ready to go, it’s time to actually start building.
This is the part that many people find intimidating, but once you get started, you’ll see that these components are designed to be put together easily. As long as you’ve done your research and know everything is compatible, it really is like putting together a fancy Lego kit.
This video will walk you through the entire process:
Here are few more tips to keep in mind while you get started.
Installing Memory (RAM)
Memory is one of the more straightforward components to install. Start by pushing open the two tabs on either side of the RAM slot on the motherboard slot. Look to the memory guide to check that you’re installing with the right orientation. Once the RAM module is lined up with the slot, simply push down until you hear a click, then make sure the tabs are closed. Repeat those steps for any additional memory.
Depending on your case, it might be easier to do this before you install the motherboard into the case.
Installing the CPU

Most CPUs today don’t have pins, as the connector pins are usually located on the motherboard. This is great, because damaging the expensive CPU is much worse than the (usually) cheaper motherboard.
The process may vary slightly depending on the CPU and motherboard, but usually installation follows a similar pattern.
Start by unlocking the CPU bar. Then, open the CPU door, place the CPU in the right direction, (arrows marked on both will help you line it up), close the door, and lock the bar down. Mounting the heatsink is also dependent of your hardware, but it generally connects through the four holes closest to the CPU socket. Usually this is done through screws or locking/twisting plastic pins. Remember to use a sensible portion of thermal paste when mounting the heatsink; an amount roughly the size of a pea is a good reference.
Also, be sure to plug the CPU cooler into the motherboard so it will have the power it needs to function. The exact process should be clearly articulated in the instructions that come with your cooler.
Again, installing the CPU and CPU cooler is best done before the motherboard is placed in the case to keep things as simple as possible.
Preparing Your Case
The first step to getting your motherboard in your case is installing standoffs. Standoffs are small brass spacers that match up with the screw holes on your motherboard, and work to keep the metal on the motherboard from touching the metal in your case. Make sure to install them where screw holes are present in the case, and consult your case manual if it isn’t obvious where these holes are.
Your motherboard will come with a cover called an I/O shield. This cover should be placed over all the external connections that are visible from the outside of the case. Make sure you line it up properly and snap it on. It’s easy to forget this step, and it can be a pain to go back to install it, so do your best to remember the first time.
Installing the Motherboard
 Remember, your motherboard is essentially a huge circuit board, which means it’s delicate.
Remember, your motherboard is essentially a huge circuit board, which means it’s delicate.
It’s important to be careful as you line up the holes and add screws to all of the standoffs you placed inside your case. You want the motherboard to be secure and not loose, but you also don’t want to over-tighten the screws. If the board is bending at all, you’ve over-tightened.
You may need to push the motherboard slightly back towards the expansion slot cover before screwing it in, but as long as you line up all the screws, you should be good to go.
Install Everything Else
Once your motherboard is mounted, everything else is fairly straightforward. Use the video we shared above for more detail.
The GPU will live in the PCI slot. Make sure you remove any expansion coverings, and be sure it clicks into place properly and is secured with screws once installed.
If you have an M.2 drive, carefully install it into the appropriate slot on your motherboard, and use the small screw to keep it secure. Again, do not over-tighten.
A good rule when installing components is to use a bit of force, but if you feel like something isn’t fitting, it’s good to double check that it’s in the correct place. This stuff is designed to fit together, so you shouldn’t have to push too hard.
 Your video card, storage devices, and motherboard will all need power from the power supply.
Your video card, storage devices, and motherboard will all need power from the power supply.
The proper cables should be included with your PSU. If not, use the adapter provided with the video card box. Your hard drive or SSD will also need a power cable, as well as a SATA or data cable, unless you’re using an M.2 as described above. All of these cables should be included with your devices.
The right cable to use from the power supply to the components that need that power should be fairly obvious. Simply match the plug to the connection the component needs, and check any manuals if it isn’t super clear.
Installing fans will vary on your cooling setup, but again, it should be fairly clear what goes where. Simply match the cable to the input on your motherboard, and check your manual if you run into any issues.
Fire It Up
Once everything is wired up and looks the way you want it to, it’s time to plug in the power supply, hit that power button, and turn on your new computer. If everything is connected properly, you should see your motherboard’s BIOS screen.
The final step is to install your operating system of choice, and start using your new PC!
Error Messages
If everything didn’t come together on your first try, don’t panic, this happens to the best of us. It’s almost always an easy fix.
Luckily, your computer will often tell you what is wrong, whether in the BIOS menu, or via an error message from your motherboard. This is where research comes in handy, as any error you’re running into will be something someone else has probably encountered and resolved as well.
We put together a handy guide to five common PC problems and how to fix them, so take a look at that before you spend too much time researching.
Congratulations!
Whether this is your first PC, or your fiftieth, congrats on taking the time to learn how “Build a Gaming PC with Tips 2”. There’s always more to learn, but if you’ve come this far, you’re well on your way to becoming a DIY master.
Have fun, and happy PC gaming!










